Your user settings page allows you to customise your profile information, change your password, adjust what notifications you recieve, your delivery settings and edit your address book. To access this page click on your name in the top right and then click Settings.

You’ll be taken to the Profile Settings page first but from the sidebar on the left you can switch to the other settings pages. You can also access the address book using the Address book tab situated just above.
Profile Settings
In the profile settings you can select an image as your profile picture, change your contact information, set a timezone and choose your preferred startup page for when you log in.
The profile picture you choose here will be used as your My Collections icon in the Library.
Startup Page
Select which page you would like to land when you login in to the Platform.
- Choosing Collections as your start up page will only work when you have activated the new Library UI.
- When applied you will always land in Collections and if you have set a Collection Home the Platform will start you here each time you login.
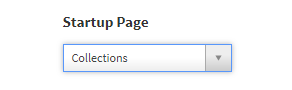
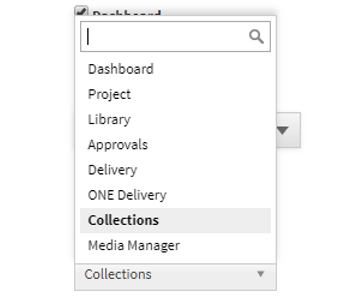
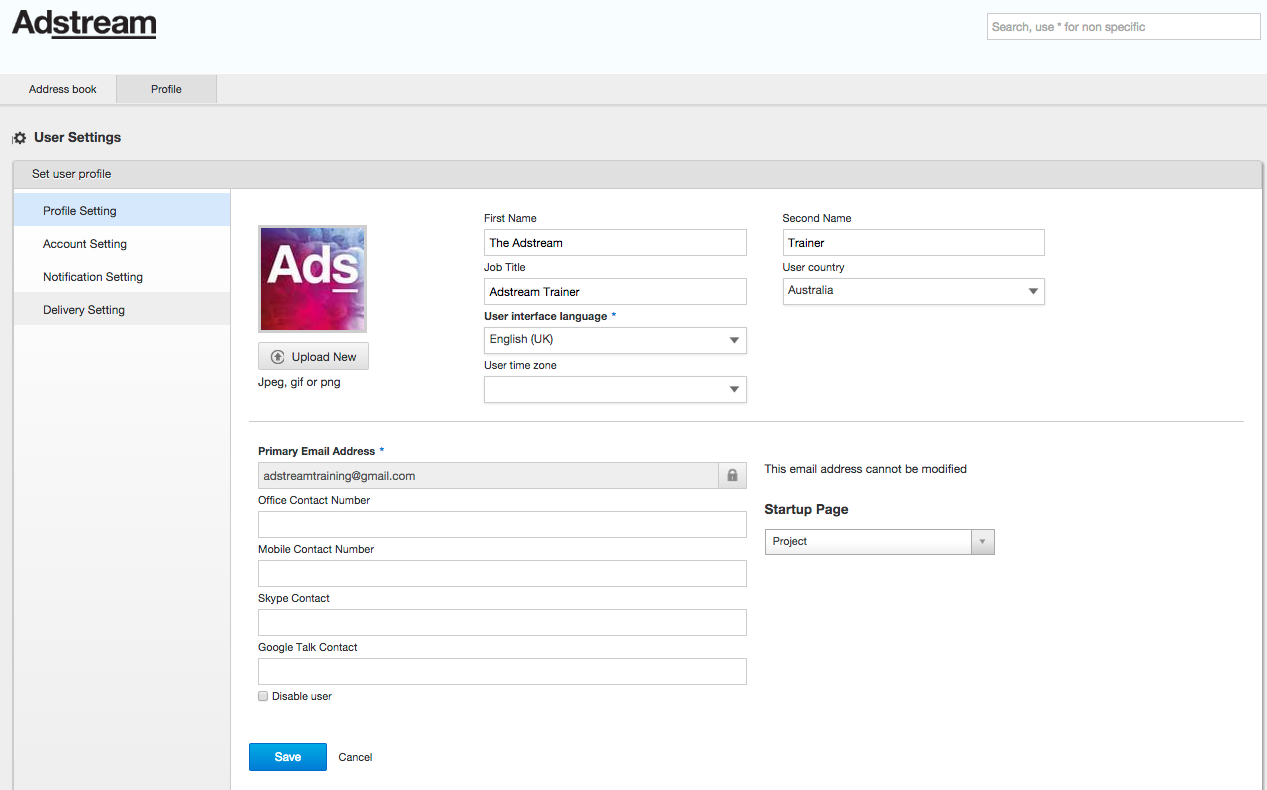
Account Settings
In the account settings page you can change your password. To do so simply enter your current password and then enter your new password and confirm it in the field below.
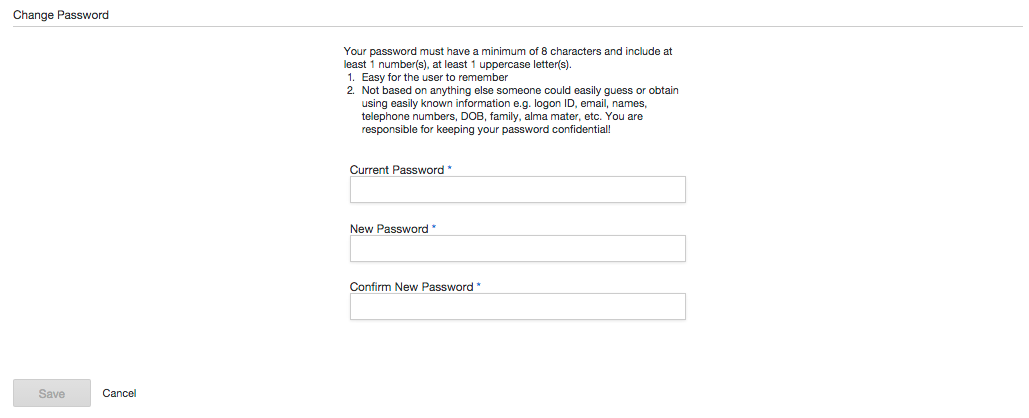
Notification Settings
In the notification settings you can indivdually turn on or off whether you recieve notifcations for specific events that happen on the Adstream Platform. Some events also give you the option to be notified immediately or once a day in a digest. See the Notification Settings{{Notification Settings}} article for more details.
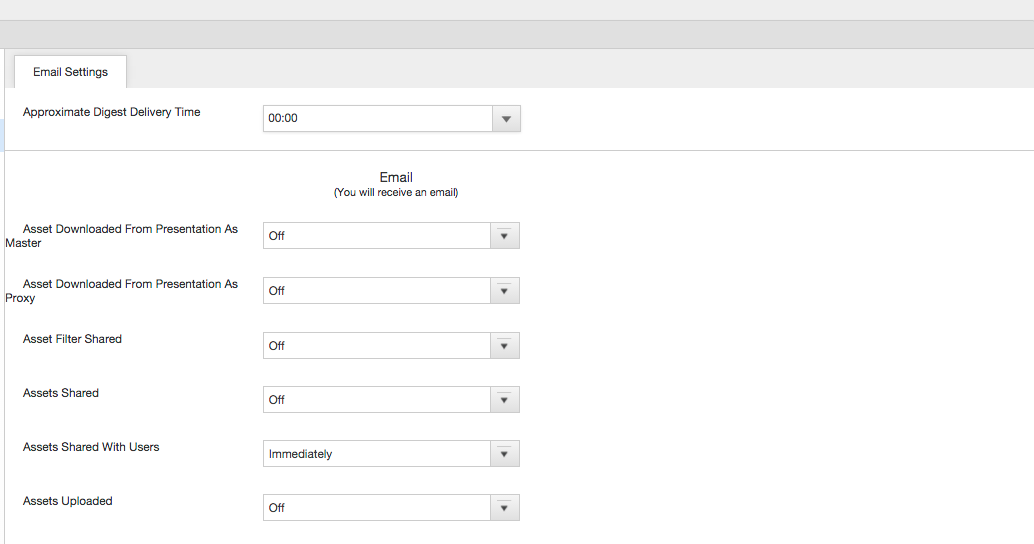
Delivery Settings
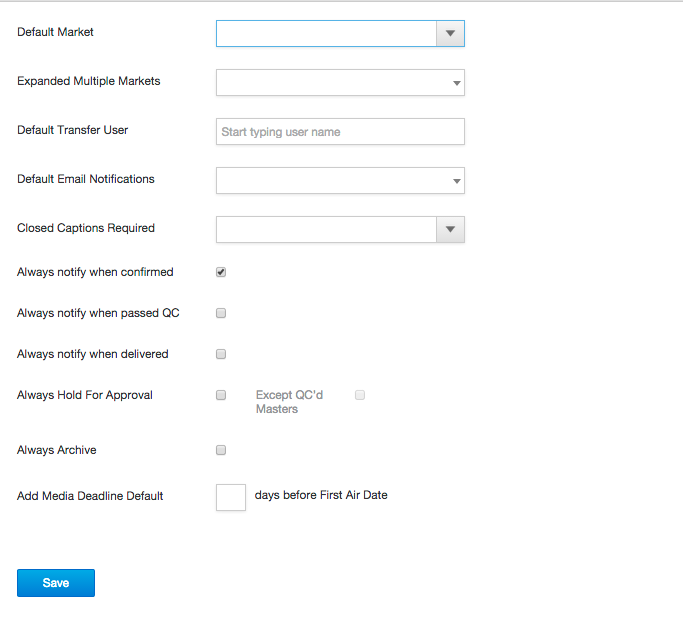
In the delivery settings you can choose what the default settings should be whenever you place an order.
Default Market:
Setting the default market (often a country) will ensure every new order will have this market selected. However this can be later amended for individual orders from the create an order{{Create an Order}} page.
Expanded Multiple Markets:
Some options you see when viewing markets actually contain several other markets such as UK & ROI. On the destinations part of the create an order page these are displayed in collapsable sections. Selecting a market from Expanded Multiple Markets will ensure the collapsable section always appears open.
Default Transfer User:
Adding a user here means that, when you use the transfer order feature, this user will be chosen by default.
Default Email Notifications:
Any email address entered here will always be added to the notification options of new orders.
Closed Captions Required:
Closed Captions (Subtitles) can be added on orders, selecting an option here means it will default to that.
Always notify checkboxes:
These affect the default notification options for new orders.
Always Hold For Approval:
Holding for approval means the order won't be delivered until you let us know it's ready to be delivered. Here you can set that state as a default and also choose whether QC'd masters (assets that have already been delivered) should also be held or can be sent for delivery immediately.
Always Archive:
This means that every asset you deliver will then be added to the Library to use for easy retrieval and re-delivery.
Add Media Deadline Default:
Adding a deadline will ensure that the people supplying the media will be sent a reminder before the deadline date.